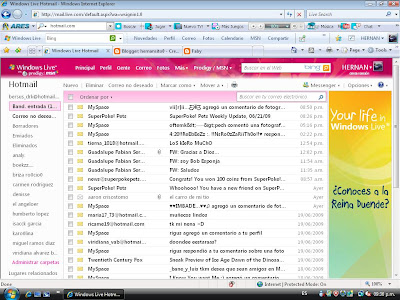
Pasos :
**Abrir tu correo electrónico.
*hacer click en administrar carpeta
** hacer click en nuevo
***Escribes el nombre que desea que tenga la carpeta
**** guardar
aplicacion:
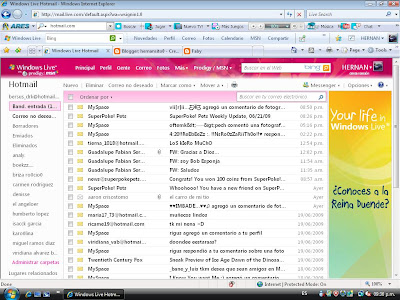
Publicado por
hErNaNsItO!!!
en
21:32
0
comentarios
![]()
1.- redacta un correo electronico
2.-adjunta:
**una imagen
**un documento de Word
**una presentacion de power point
3.-enviar el mensaje a tu maestra con copia para 5 de tus compañeros.
nota:
asunto: practica ..21 en bandeja mostrar su apellido paterno y nombre
-abrir el correo electronico
-seleccionar nuevo
-en la opcion para colocar el correo alma.smile4y@hotmail.com
-elegir mostrar
C.C
-introducir las direcciones de correo electronicas de 5 de tus compañeros
-clic en adjuntar
-seleccionar los archivos que se te piden
-ponerle nombre a la practica con tu apellido, nombre, practica 21
-enviar
aplicacion
en esta practica nos sirve para saber mas a detalle lo que es todo sobre el correo electronico
Publicado por
hErNaNsItO!!!
en
21:16
0
comentarios
![]()
Publicado por
hErNaNsItO!!!
en
21:07
0
comentarios
![]()
pasos para hacer una cuenta de correo en hotmail:
Deberas ingresar a http://www.hotmail.com/ cuando la pag se carge hacer click en la opcion REGISTRARSE
despues abrira otra pagina y haz clic en cualquiera de las dos opciones que dicen OBTENER
ahora debes llenar los espacios de datos que se te solicitan, comenzando por
escoger una id(alli mismo comprueba si el id que deseas utilizar esta disponible)
despues escoge tu contraseña y compruebala
colocar tu informacion personal que se te solicite(nombre, apellidos, fecha de nacimiento)
aceptar
aplicacion
nos ayuda para hacer o crear una cuenta de correo..
Publicado por
hErNaNsItO!!!
en
10:50
0
comentarios
![]()
Correo electrónico.
Correo electrónico, o en inglés e-mail (electronic mail), es un servicio de red que permite a los usuarios enviar y recibir mensajes rápidamente (también denominados mensajes electrónicos o cartas electrónicas) mediante sistemas de comunicación electrónicos. Principalmente se usa este nombre para denominar al sistema que provee este servicio en Internet, mediante el protocolo SMTP, aunque por extensión también puede verse aplicado a sistemas análogos que usen otras tecnologías. Por medio de mensajes de correo electrónico se puede enviar, no solamente texto, sino todo tipo de documentos digitales. Su eficiencia, conveniencia y bajo coste (con frecuencia nulo) están logrando que el correo electrónico desplace al correo ordinario para muchos usos habituales.
Funcionamiento
Escritura del mensaje
Se pueden mandar mensajes entre computadores personales o entre dos terminales de una computadora central. Los mensajes se archivan en un buzón (una manera rápida de mandar mensajes). Cuando una persona decide escribir un correo electrónico, su programa (o correo web) le pedirá como mínimo tres cosas:
Destinatario: una o varias direcciones de correo a las que ha de llegar el mensaje
Asunto: una descripción corta que verá la persona que lo reciba antes de abrir el correo
El propio mensaje. Puede ser sólo texto, o incluir formato, y no hay límite de tamaño
Además, se suele dar la opción de incluir archivos adjuntos al mensaje. Esto permite traspasar datos informáticos de cualquier tipo mediante el correo electrónico.
Para especificar el destinatario del mensaje, se escribe su dirección de correo en el campo llamado Para dentro de la interfaz (ver imagen de arriba). Si el destino son varias personas, normalmente se puede usar una lista con todas las direcciones, separadas por comas o punto y coma.
Además del campo Para existen los campos CC y CCO, que son opcionales y sirven para hacer llegar copias del mensaje a otras personas:
Campo CC (Copia de Carbón): quienes estén en esta lista recibirán también el mensaje, pero verán que no va dirigido a ellos, sino a quien esté puesto en el campo Para. Como el campo CC lo ven todos los que reciben el mensaje, tanto el destinatario principal como los del campo CC pueden ver la lista completa.
Campo CCO (Copia de Carbón Oculta): una variante del CC, que hace que los destinatarios reciban el mensaje sin aparecer en ninguna lista. Por tanto, el campo CCO nunca lo ve ningún destinatario.
Un ejemplo: Ana escribe un correo electrónico a Beatriz (su profesora), para enviarle un trabajo. Sus compañeros de grupo, Carlos y David, quieren recibir una copia del mensaje como comprobante de que se ha enviado correctamente, así que les incluye en el campo CC. Por último, sabe que a su hermano Esteban también le gustaría ver este trabajo aunque no forma parte del grupo, así que le incluye en el campo CCO para que reciba una copia sin que los demás se enteren. Entonces:
Beatriz recibe el mensaje dirigido a ella (sale en el campo Para), y ve que Carlos y David también lo han recibido
Carlos recibe un mensaje que no va dirigido a él, pero ve que aparece en el campo CC, y por eso lo recibe. En el campo Para sigue viendo a Beatriz
David, igual que Carlos, ya que estaban en la misma lista (CC)
Esteban recibe el correo de Ana, que está dirigido a Beatriz. Ve que Carlos y David también lo han recibido (ya que salen en el CC), pero no se puede ver a él mismo en ninguna lista, cosa que le extraña. Al final, supone que es que Ana le incluyó en el campo CCO.
Origen
El correo electrónico antecede a la Internet, y de hecho, para que ésta pudiera ser creada, fue una herramienta crucial. En una demostración del MIT (Massachusetts Institute of Technology) de 1961, se exhibió un sistema que permitía a varios usuarios ingresar a una IBM 7094 desde terminales remotas, y así guardar archivos en el disco. Esto hizo posible nuevas formas de compartir información. El correo electrónico comenzó a utilizarse en 1965 en una supercomputadora de tiempo compartido y, para 1966, se había extendido rápidamente para utilizarse en las redes de computadoras.
En 1971 Ray Tomlinson incorporó el uso de la arroba (@). Eligió la arroba como divisor entre el usuario y la computadora en la que se aloja la casilla de correo porque no existía la arroba en ningún nombre ni apellido. Desde entonces la arroba se lee "at" (en). Así, fulano@maquina.com se lee fulano en máquina punto com.
El nombre correo electrónico proviene de la analogía con el correo postal: ambos sirven para enviar y recibir mensajes, y se utilizan "buzones" intermedios (servidores), en donde los mensajes se guardan temporalmente antes de dirigirse a su destino, y antes de que el destinatario los revise
Elementos que debe contener un programa de correo y cual es el funcionamiento de cada uno de ellos? Para que una persona pueda enviar un correo a otra, ambas han de tener una dirección de correo electrónico. Esta dirección la tiene que dar un proveedor de correo, que son quienes ofrecen el servicio de envío y recepción. Es posible utilizar un programa específico de correo electrónico (cliente de correo electrónico o MUA, del inglés Mail User Agent) o una interfaz web, a la que se ingresa con un navegador web.
Cuales son los servicios de paga?
Los correos de pago normalmente ofrecen todos los servicios disponibles. Es el tipo de correo que un proveedor de Internet da cuando se contrata la conexión. También es muy común que una empresa registradora de dominios venda, junto con el dominio, varias cuentas de correo para usar junto con ese dominio (normalmente, más de 1).
También se puede considerar de pago el método de comprar un nombre de dominio e instalar un ordenador servidor de correo con los programas apropiados (un MTA). No hay que pagar cuotas por el correo, pero sí por el dominio, y también los gastos que da mantener un ordenador encendido todo el día
Precauciones recomendables
Cuando recibamos un mensaje de correo electrónico que hable de algo que desconocemos (aunque nos lo haya mandado alguien que conocemos) conviene consultar su veracidad (por ejemplo a partir de buscadores de la web, tratando de consultar en el sitio web de la supuesta fuente de la información o en webs serias, fiables y especializadas en el tipo de información en cuestión). Sólo si estamos seguros de que lo que dice el mensaje es cierto e importante de ser conocido por nuestros contactos lo reenviaremos, teniendo cuidado de poner las direcciones de correo electrónico de los destinatarios en la casilla CCO (puede ser necesario poner sólo nuestra dirección de email en la casilla Para) y borrando del cuerpo del mensaje encabezados previos con direcciones de email (para facilitar la lectura es preferible copiar la parte del cuerpo del mensaje sin los encabezados previos y pegarla en un mensaje nuevo -o en el que aparece tras pinchar en reenviar tras borrar todo el texto, repetido a partir de previos envíos-). Así evitaremos la propagación del spam así como la de mensajes con virus (u otro tipo de malware), phishing o hoax. Conviene que hagamos saber esto a nuestros contactos en cuanto nos reenvían mensajes con contenido falso, sin utilizar la casilla CCO o sin borrar encabezados previos con direcciones de correo electrónico.
Cuando el mensaje recibido lleve uno o varios ficheros adjuntos tendremos cuidado, especialmente si el mensaje nos lo manda alguien que no conocemos. Hay peligro de que los archivos contengan virus (u otro tipo de malware). Sólo los abriremos si estamos seguros de su procedencia e inocuidad. Si, tras esto, comprobamos que los ficheros son inofensivos e interesantes para nuestros contactos podremos reenviarlo siguiendo las precauciones del párrafo anterior (en este caso, para que lleguen los ficheros adjuntos es más rápido pinchar en reenviar que crear un mensaje nuevo y volverlos a adjuntar -aunque tendremos cuidado de borrar todo el texto que repite previos reenvíos; quizá pegando después el cuerpo principal del mensaje recibido si tiene información de interés o relacionada con los archivos adjuntos-).
Cuando en un mensaje sospechoso se nos ofrezca darnos de baja de futura recepción de mensajes o de un boletín no haremos caso, es decir, no responderemos el mensaje, ni escribiremos a ninguna dirección supuestamente creada para tal fin (del tipo bajas@xxxxxxx.es o unsubscribe@xxxxxxx.com), ni pincharemos sobre un enlace para ello. Si hiciéramos algo de lo citado confirmaríamos a los spammers (remitentes de correo basura) que nuestra cuenta de correo electrónico existe y está activa y, en adelante, recibiríamos más spam. Si nuestro proveedor de correo lo ofrece podemos pinchar en "Es spam" o "Correo no deseado" o "Marcar como spam". Así ayudaremos a combatir el correo basura.
http://es.wikipedia.org/wiki/Correo_electr%C3%B3nico
Publicado por
hErNaNsItO!!!
en
10:43
0
comentarios
![]()
Concepto de navegador
Un navegador, navegador red o navegador web (del inglés, web browser) es un programa que permite visualizar la información que contiene una página web (ya esté esta alojada en un servidor dentro de la World Wide Web o en uno local).
El navegador interpreta el código, HTML generalmente, en el que está escrita la página web y lo presenta en pantalla permitiendo al usuario interactuar con su contenido y navegar hacia otros lugares de la red mediante enlaces o hipervinculos.
Que función tiene?
La función principal del navegador es descargar documentos HTML y mostrarlos en pantalla
Cuales han sido sus inicios?
El primer navegador, desarrollado en el CERN a finales de 1990 y principios de 1991 por Tim Berners-Lee, era bastante sofisticado y gráfico, pero sólo funcionaba en estaciones NeXT.
El navegador Mosaic, que funcionaba inicialmente en entornos UNIX sobre X11, fue el primero que se extendió debido a que pronto el NCSA preparó versiones para Windows y Macintosh. Sin embargo, poco más tarde entró en el mercado Netscape Navigator que rápidamente superó en capacidades y velocidad a Mosaic. Este navegador tiene la ventaja de funcionar en casi todos los UNIX, así como en entornos Windows.
Como fue su desarrollo?
El primer navegador, desarrollado en el CERN a finales de 1990 y principios de 1991 por Tim Berners-Lee, era bastante sofisticado y gráfico, pero sólo funcionaba en estaciones NeXT.
El navegador Mosaic, que funcionaba inicialmente en entornos UNIX sobre X11, fue el primero que se extendió debido a que pronto el NCSA preparó versiones para Windows y Macintosh. Sin embargo, poco más tarde entró en el mercado Netscape Navigator que rápidamente superó en capacidades y velocidad a Mosaic. Este navegador tiene la ventaja de funcionar en casi todos los UNIX, así como en entornos Windows.
Internet Explorer (anteriormente Spyglass Mosaic) fue la apuesta tardía de Microsoft para entrar en el mercado y hoy en día ha conseguido desbancar al Netscape Navigator entre los usuarios de Windows. En los últimos años se ha vivido una auténtica explosión del número de navegadores, que ofrecen cada vez mayor integración con el entorno de ventanas en el que se ejecutan. Netscape Communications Corporation liberó el código fuente de su navegador, naciendo así el proyecto Mozilla.
Finalmente Mozilla fue reescrito desde cero tras decidirse a desarrollar y usar como base un nuevo conjunto de widgets multiplataforma basado en XML llamado XUL y esto hizo que tardara bastante más en aparecer de lo previsto inicialmente, apareciendo una versión 1.0 de gran calidad y para muchísimas plataformas a la vez el 5 de junio del 2002.
A finales de 2004 aparece en el mercado Firefox, una rama de desarrollo de Mozilla que pretende hacerse con parte del mercado de Internet Explorer. Se trata de un navegador más ligero que su hermano mayor.
Mencione algunos ejemplos:
Existe una lista detallada de navegadores, motores de renderización y otros temas asociados en la categoría asociada.
Amaya del W3C
Internet Explorer y derivados:
Avant Browser
Maxthon
G-Browser
Slim Browser
AOL Explorer
Mozilla (SeaMonkey) y derivados:
Mozilla Firefox
Iceweasel
Beonex
Navegador web IBM para OS/2
Flock
Galeon para GNOME
Epiphany para GNOME
Skipstone
K-Meleon para Windows
Camino para Mac OS X
Konqueror (KHTML)
Abrowse
Basado en WebKit (componentes basado en KHTML)
Safari
Google Chrome
Netscape Navigator (hasta la versión 4.xx)
Opera
iCab
OmniWeb
Dillo
IBrowse
AWeb
Voyager
Espial Escape
HotJava
IEs4Linux
SpaceTime
Navegadores web basados en texto:
Links
Lynx
Netrik
w3m
Primeros navegadores (que ya no se están desarrollando):
Cello
CyberDog
MidasWWW
Mosaic
Spyglass Mosaic
ViolaWWW
OHT-Erwise
http://es.wikipedia.org/wiki/Browser
Publicado por
hErNaNsItO!!!
en
10:31
0
comentarios
![]()
Publicado por
hErNaNsItO!!!
en
13:07
0
comentarios
![]()
1.- Realiza un organigrama de tu árbol genealógico con al menos 4 niveles
2.-Realiza otro organigrama de forma piramidal de esta institución
3.-Realiza uno mas del gabinete ejecutivo de la presidencia de México con sus respectivos nombres en forma de estrella.
Pasos-
*Abrir el programa de PowerPoint-
*Insertar
*Diagrama
*cambiar la forma de acuerdo a como se pide
*Aceptar-
* agregar mas cuadros en:
*Elegir cuadro
*Insertar forma.
aplicacion
esta practica nos sirve para hacer organigramas.arboles genealogicos,piramides..etc..
Publicado por
hErNaNsItO!!!
en
13:03
0
comentarios
![]()
Publicado por
hErNaNsItO!!!
en
13:01
0
comentarios
![]()
Publicado por
hErNaNsItO!!!
en
12:48
0
comentarios
![]()
1- Click derecho
*Personalizar animación
*agregar efecto
* trayectoria de desplazamiento
*dibujar desplazamiento personalizado
*a mano alzada.
2- y por ultimo agregar efectos de animacion de salida.
aplicar
NOS SIRVE PARA HACER QUE LA IMAGEN O EL TEXTO RECORRAN A DONDE QUIERAMOS.
Publicado por
hErNaNsItO!!!
en
12:41
0
comentarios
![]()
botones de accion
1.-algun programa
2.-pagina web
3.-sonido
4.-video
5.-algun archivo
pasos:
1.-clic en menu presentacion
2.-botones de accion
3.-selecciona el boton que necesites
4.-colocalo donde desees
5.- en el cuadro que aparece*elige hipervinculo a:*selecciona que quieres que abra el boton*aceptar
6.-despues cambiale el formato de fondo/clic derecho sobre el boton/formato de autoforma/modifica el color
7.-ahora ponle texto al boton de donde te llevara/clic derecho sobre el boton/agregar textopara ponerle animacion a mano alzada
pasos:
1.-presentacion
2.-personalizar animacion
3./-selecciona donde quieras aplicar la animacion
4.-agregar efecto
5.-trayectorias de desplazamiento
6.-dibujar desplazamiento personalizado
7.-a mano alzada
aplicacion!!
apliocar una animacion al gusto
Publicado por
hErNaNsItO!!!
en
12:39
0
comentarios
![]()
buscar las mascotas de software libre...
1)en una diapositiva pon todos
2)despues crea una para cada uno de las mascotas y pon su informacion
3)que por medio de botones de accion realize hipervinculos y se regrese de una diapositiva a otra.
pasos:
1.-clic en menu presentacion
2.-botones de accion
3.-selecciona el boton que necesites
4.-colocalo donde desees
5.- en el cuadro que aparece/elige hipervinculo a:/selecciona la diapositiva que desees/aceptar
6.-despues cambiale el formato de fondo/clic derecho sobre el boton/formato de autoforma/modifica el color
7.-ahora ponle texto al boton de donde te llevara/clic derecho sobre el boton/agregar texto
aplicacion
al igual que los hipervinculos ayuda a ir de una diapositiva a otra sin necesidad de pasar por todas.
Publicado por
hErNaNsItO!!!
en
10:46
0
comentarios
![]()
en una diapositiva poner las siguientes paginas web:
1)www.herodriguez.blogspot.com :esta debe aparecer como MI BLOG FAVORITO
2)aulaclic
3)tu pafina favorita
4)tutoriales
5)edutekala
6) tu preferencia
7 ) tu preferencia
>>pasos<<
1)seleccionar el texto que quieras hipervincular
2)clic derecho
3)hipervinculo
4)selecciona la pagina web
5)aceptar
6)repite eso para cada uno
aplicacion esto nos sirve:
para tener en una sola diapositiva las 7 paginas web mas faboritas y haser su acceso mas rapido y sencillo..
Publicado por
hErNaNsItO!!!
en
10:37
0
comentarios
![]()
Practica **8**
1.- power point
2.-Hacer un menú con los siguientes elementos :menú ,datos personales ,escolaridad ,desempeño laboral ,hobbies, meta.
3.-crear una diapositiva para cada una de los elementos anteriores (nueva diapositiva)
4.-para cada una de las diapositivas tiene que tener un fondo diferente
…clic derechofondo y seleccionas el de tu preferencia.
5.-después de haber puesto fondo a cada una de las diapositivas pasamos agregar animación y transición
-presentación
personalizar animación
elegir la animación animación a todas las diapositiva
aplicación
esto nos ayudara en un futuro para hacer presentaciones de trabajos , tareas, etc.
Publicado por
hErNaNsItO!!!
en
10:33
1 comentarios
![]()
1.- abrir power
2.-ir a herramienta/personalizar
3.-ya una ves abierta la ventana...*comandos*nuevo menu
4.-arrastras nuevo menu y lo pones en la barra de herrmientas.
5.-cambiarle nombre al nuevo menu
6.-arrastras las 5 macros al nuevo menu ya co su nombre correspondientes++
aplicacion
tener oredenadas las macros y cuando las nesesites usarlas de tu menu de macros...
Publicado por
hErNaNsItO!!!
en
10:49
0
comentarios
![]()
1.-abrir power npoint
2.-ir hacia ..herramienas
-macros/grabar macro/nombre que deseas ponerle ala macro
3.-ya una ves iniciado la grabacion
4.-realisas una grabacion para cada una de las siguientes..y al finalizar de realizar le das click..herramientas...macros.y detener macro
...-inserta una imagen.
...-diapositiva nueva
...-tu nombre en word art
...-establecer un efecto de relleno con 2 colores
...-vista previa
aplicacion
nos sirve para hacer mas facil nuestros trabajos al nesesitar las cosas anteriores..
Publicado por
hErNaNsItO!!!
en
10:35
0
comentarios
![]()
1.-abrir power point
2.-clic menu herramientas
3.-opciones
4.-imprimir y selecciona:
--usar la siguiente configuracion de impresion
-en imprimir elige: documentos(6 diapositivas por pagina).
-en color elige:escala de grises.-aceptar..
-ir a menu ver
5.-elige encabezado y pie de pagina*poner encabezado y pie de pagina en la diapositiva y en la hoja a imprimir.*asigna un numero a la diapositiva y a la pagina.
6.-aplicar a todas
7.-selecciona esquema
aplicacion:
asi tu puedes hacer la area de impresion atu manera donde la puedas manejar a tu gusto
Publicado por
hErNaNsItO!!!
en
10:53
0
comentarios
![]()
1.-abrir power point
2.-clic menu de herramientas
3.-opciones
4.-general
5.-guardar
--especificar una ruta de ubicacion en C:\hernan601
6.-ortografia y estilo
--que revise la ortografia mientras escribe
--que omita palabras en mayusculas
7.-deshacer
--establesza como minimo 3 opciones para deshacer
--que seleccione la palabra completa
--que el texto se pueda arrastrar y colocar
aplicacio0n :
sirve para poder editar el power point atu manera y asi sea mas facil de utilizarlo
Publicado por
hErNaNsItO!!!
en
10:40
0
comentarios
![]()
1.-abrir power point
2.-click menu herramientas
3.-perzonalisar
4.-elegir la pestaña ^comandos^
5.-nuevo menu ..escribir tu nombre
6.-ir hacia comandos y elegir los 5 comandos deseados
aplicacion:
sirve para tener ala mano los comandos que mas nesesites y no los encuentres a simple vista..
Publicado por
hErNaNsItO!!!
en
11:33
0
comentarios
![]()
1.abrir power point.
2.ir a menu de herrmamientas .
-herrmamientas
-personalizar
3. se abrira una ventana donde le das click barra de herramientas
4.darle click en nueva y pones tu nombre
4.se abrira un recuadro donde arrastras uno por uno los 5 comandos a ese recuadro
5.agarrar el recuadro y arrastrar ala barra de formato
aplicacion:
para tener ala vista los comandos nesesarios para tu facilitacion de hacer mas facil tu trabajo
Publicado por
hErNaNsItO!!!
en
11:20
0
comentarios
![]()

